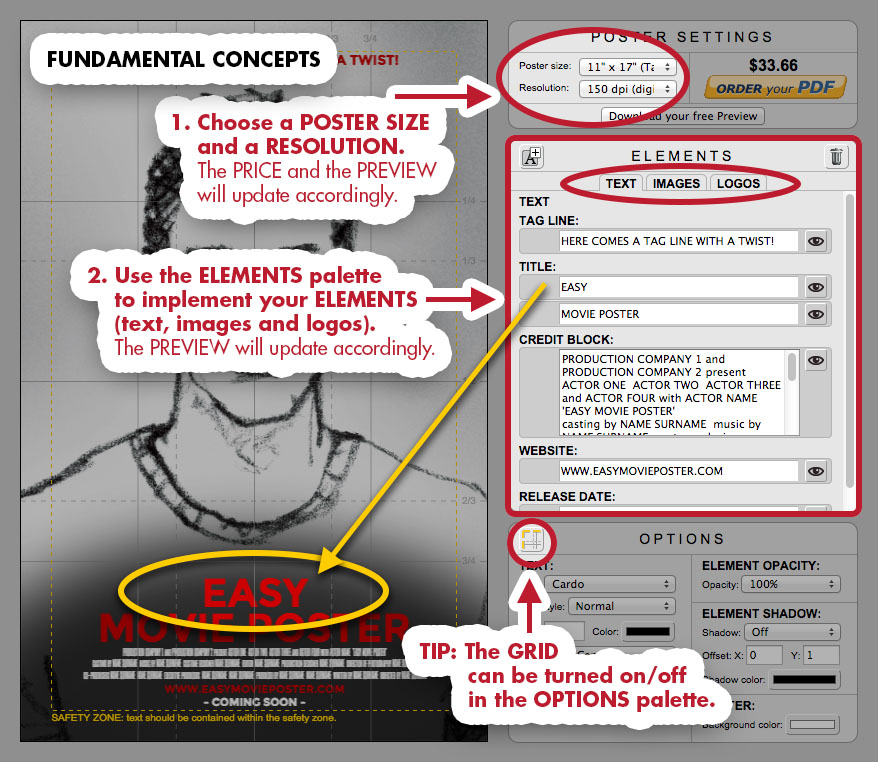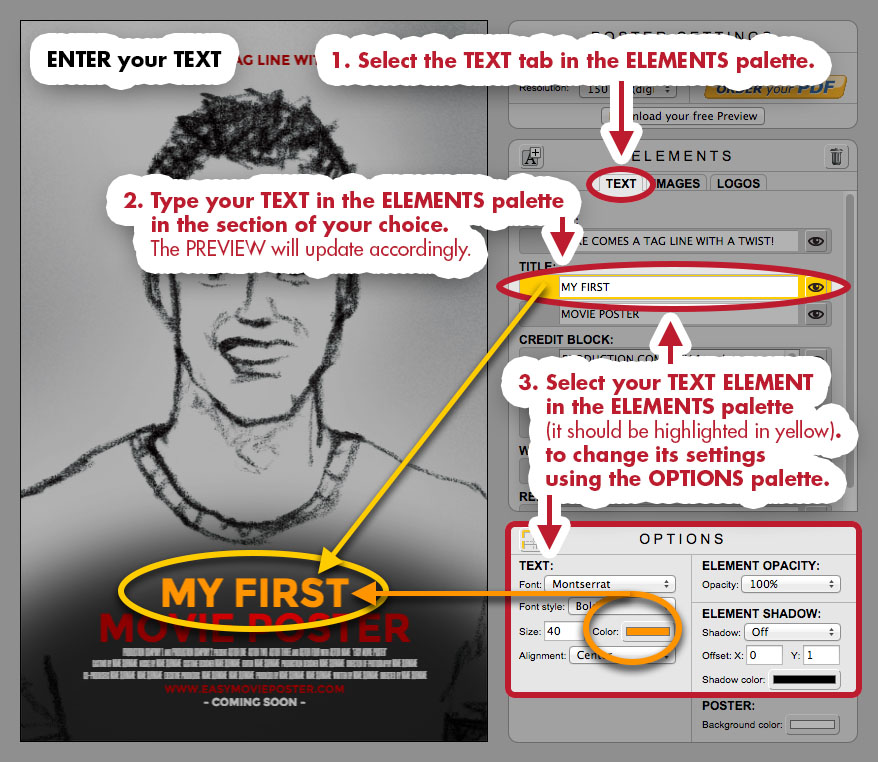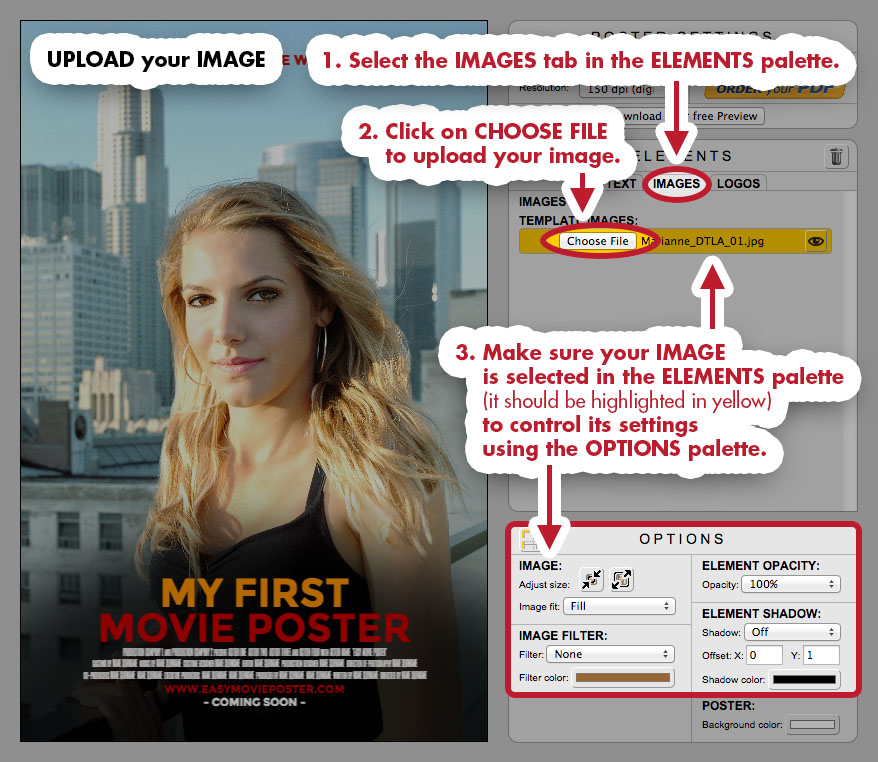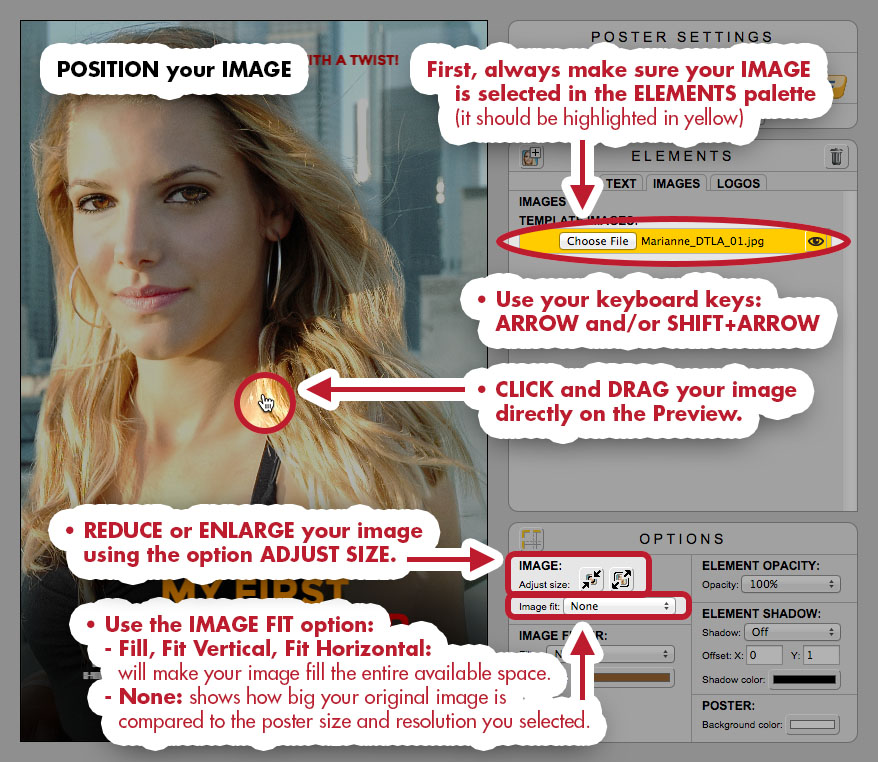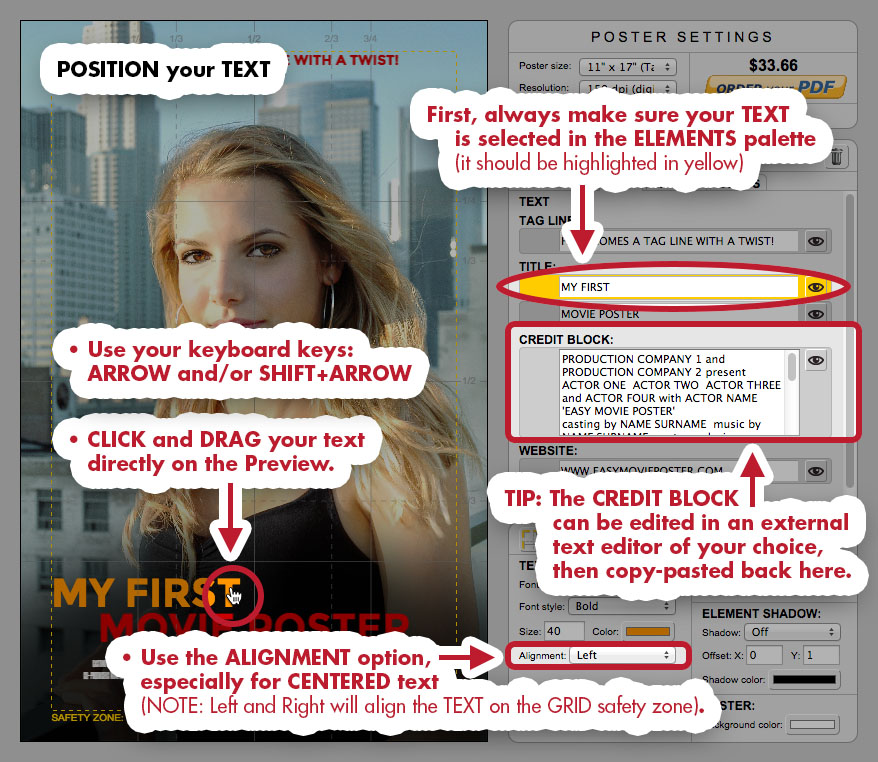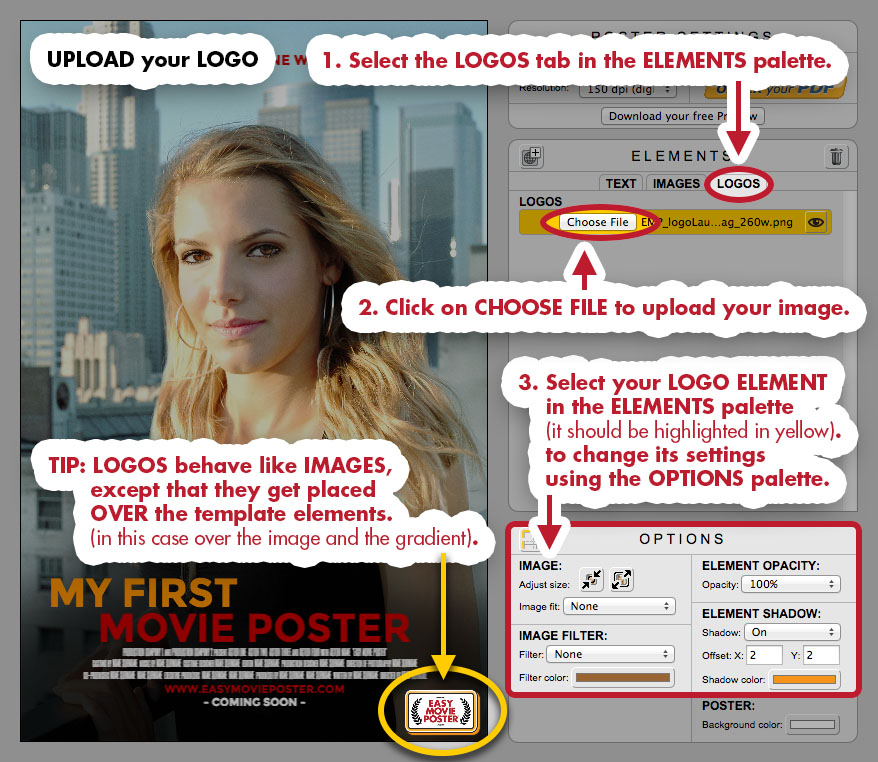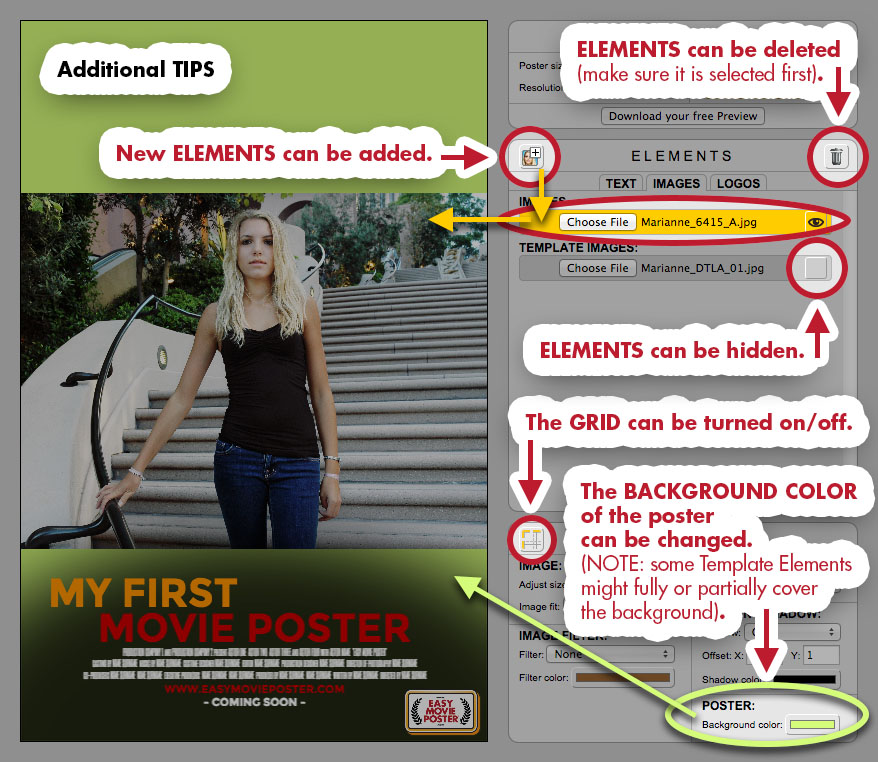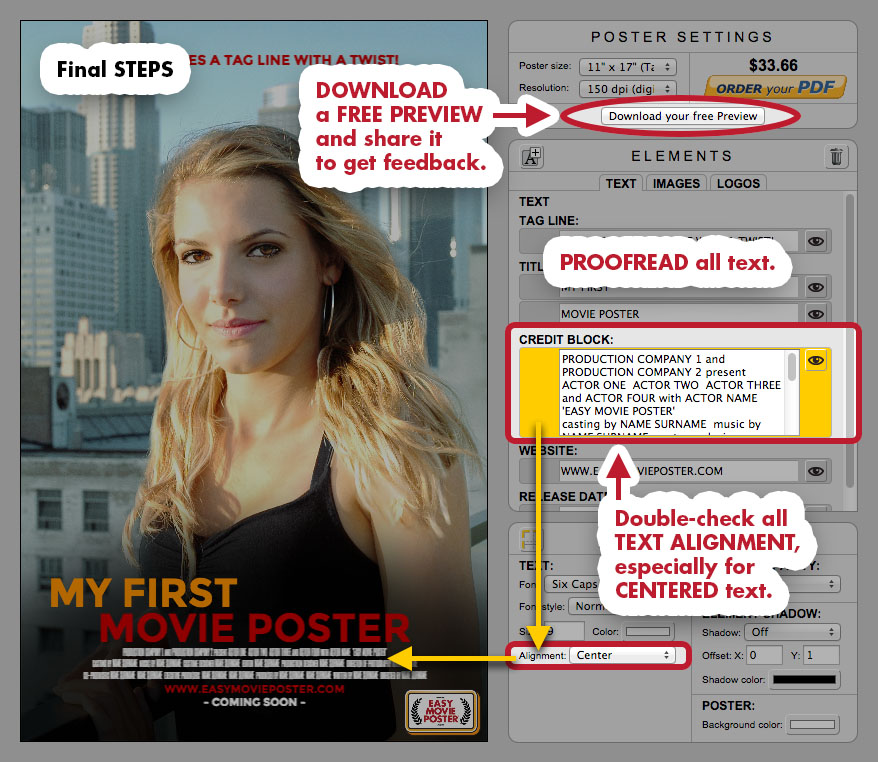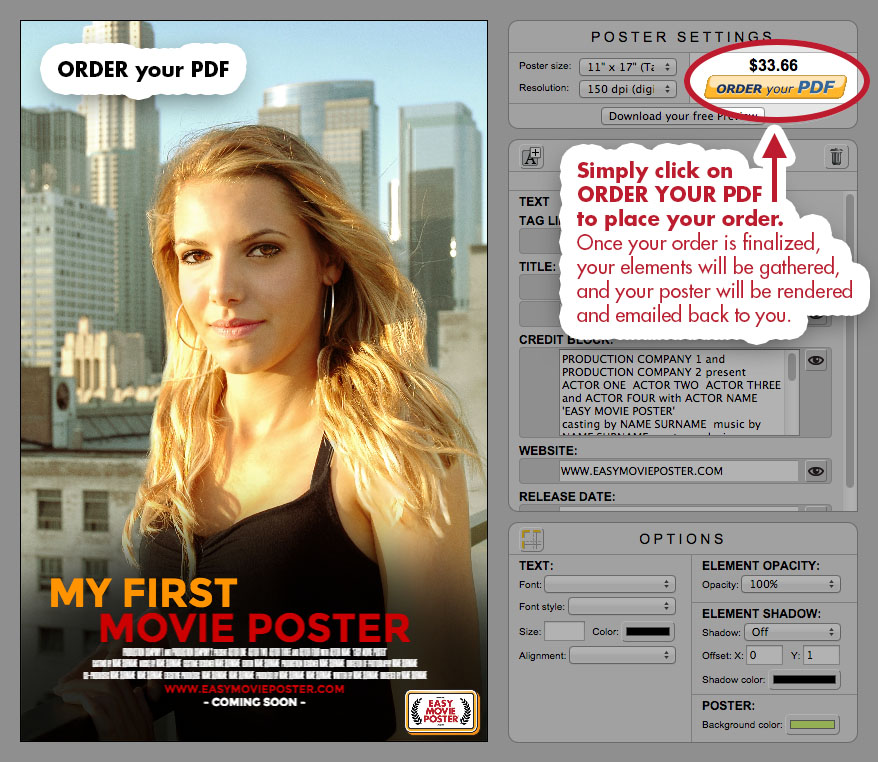To customize a Template:
Use the Palette Interface (on the right hand side) to implement all aspects, elements, and characteristics of your poster.
The Preview (on the left hand side) will reflect your changes.
1. First choose a POSTER SIZE and a RESOLUTION.
The PRICE and the PREVIEW will update accordingly.
We recommend starting with these settings, as they are key to composition and sizes.
2. Use the ELEMENTS palette to implement your ELEMENTS (Text, Images, and Logos).
The PREVIEW will update accordingly.
TIP: The GRID can be turned on/off in the OPTIONS palette.